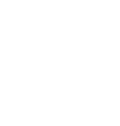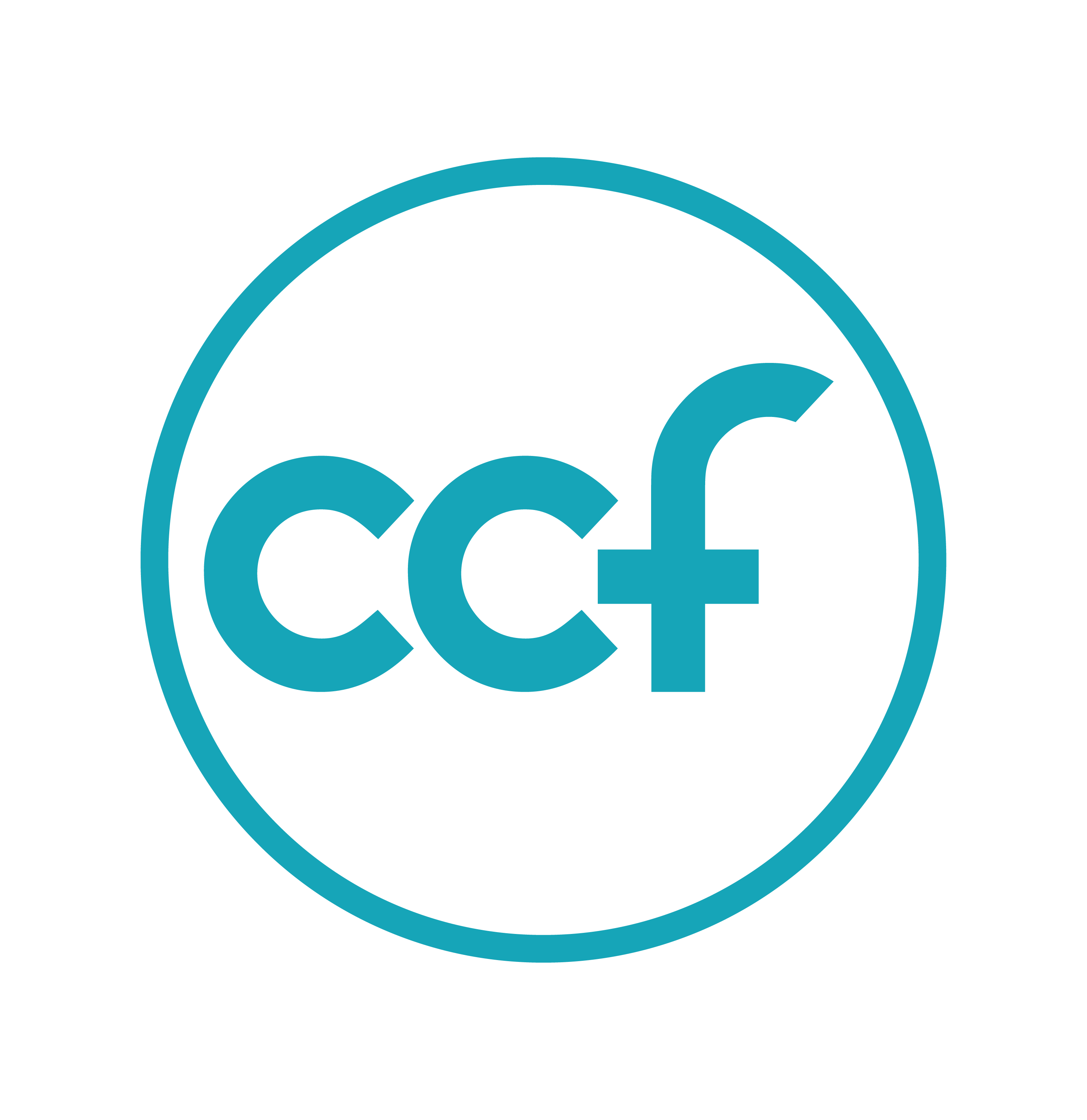Bills Payment Tutorial
BILLS PAYMENT TUTORIAL
Select the bank where you’d like to give via Bills Payment to view tutorial
Save Biller in GCash
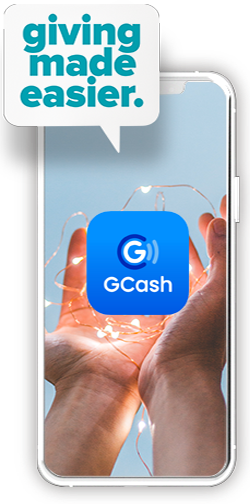
For GCash
Users
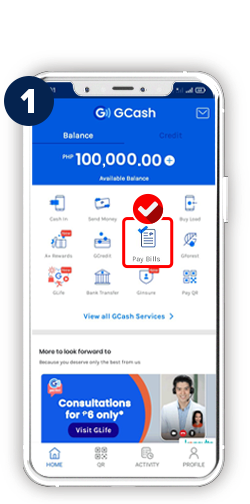
Tap Pay Bills
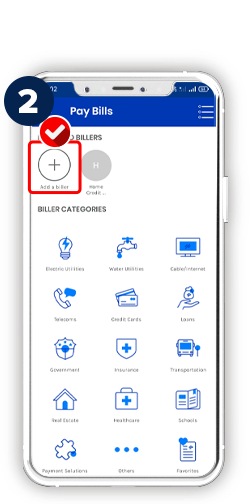
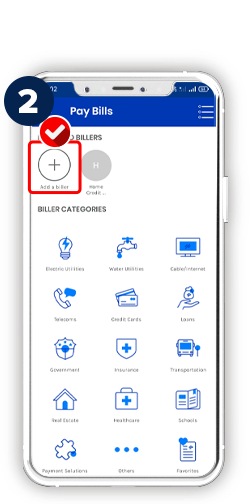
Tap Add a Biller
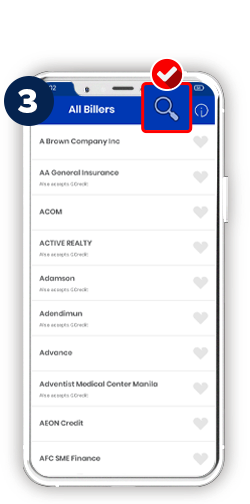
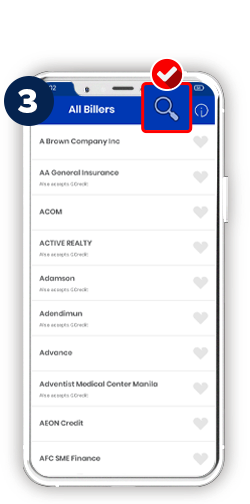
Look for Christ
Commission
Foundation, Inc.
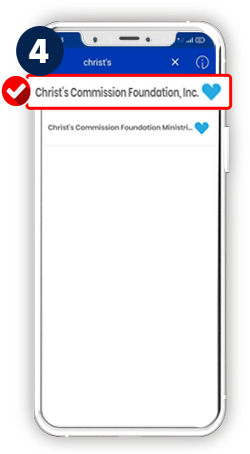
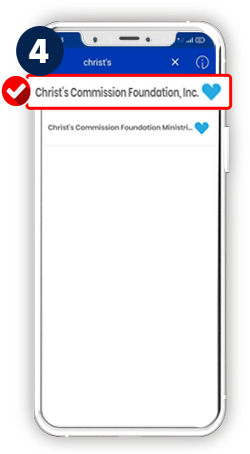
Tap Christ’s Commission
Foundation, Inc.
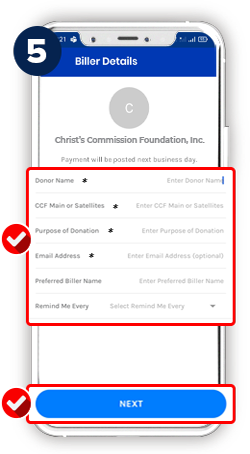
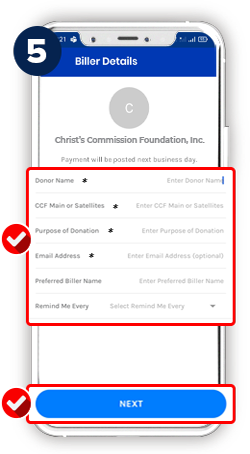
Fill out the form
*Max. 30 characters
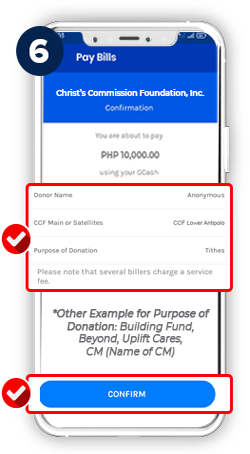
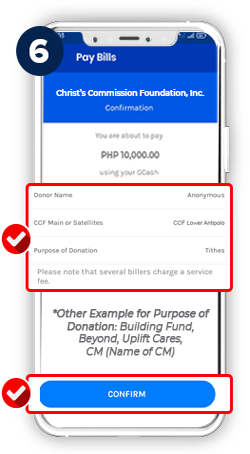
Tap Next
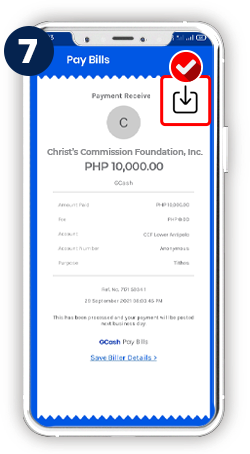
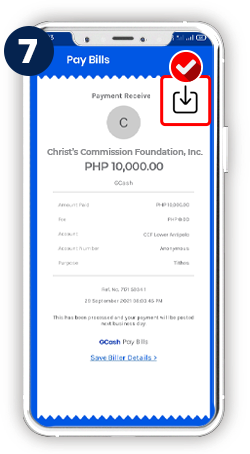
Tap Save
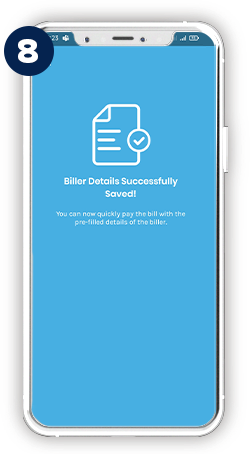
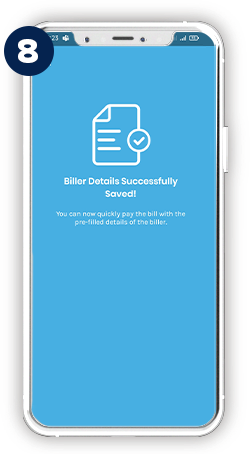
Successful Saving
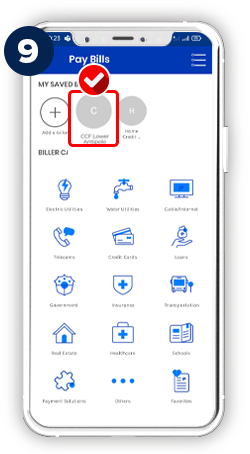
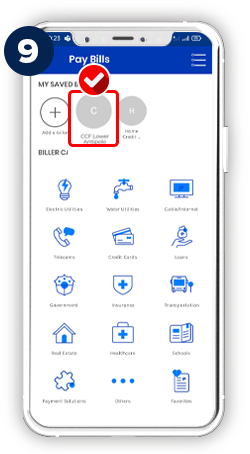
See your Saved Billers
Give via GCash Bills Payment
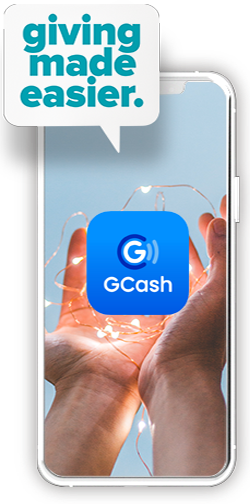
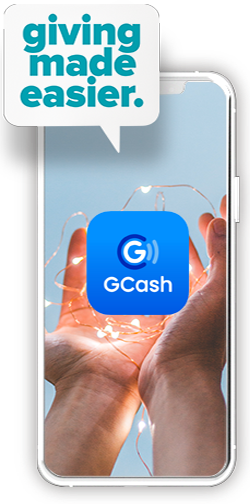
For GCash
Users
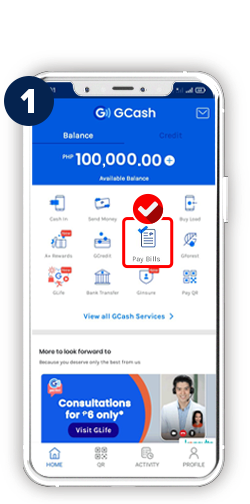
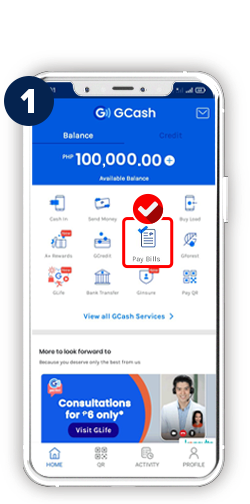
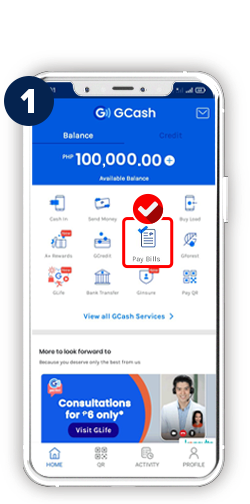
Tap Pay Bills
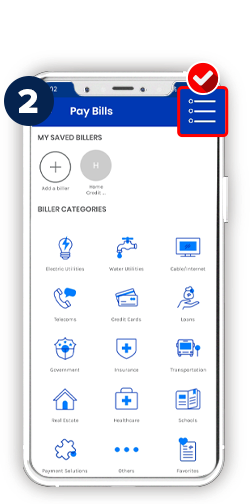
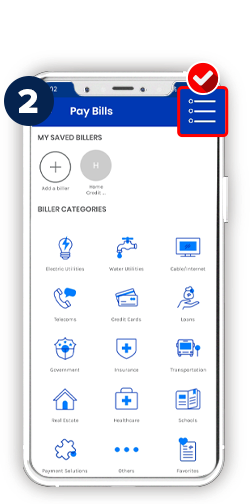
Tap Menu
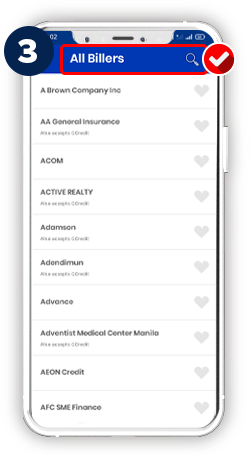
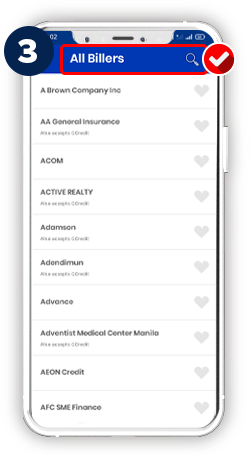
Look for Christ
Commission
Foundation, Inc.
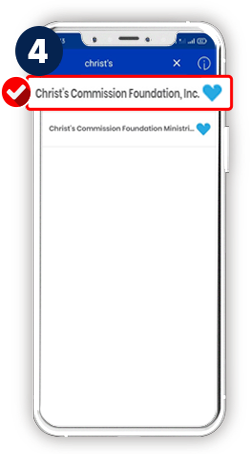
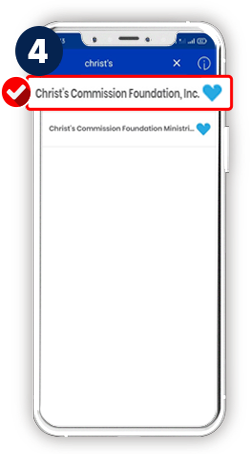
Tap Christ’s Commission
Foundation, Inc.
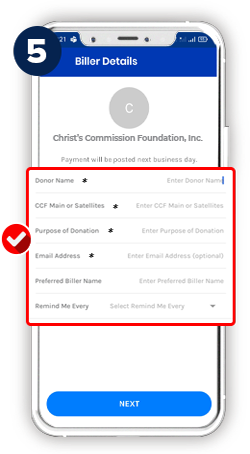
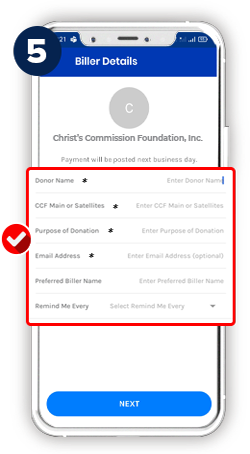
Fill out the form
then tap Next
*Max. 30 characters
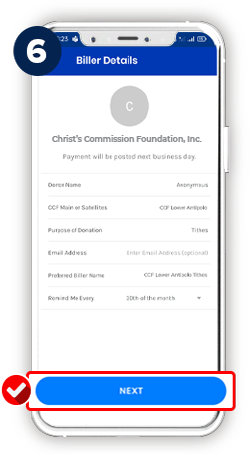
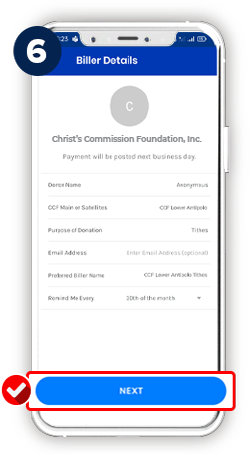
Tap Confirm
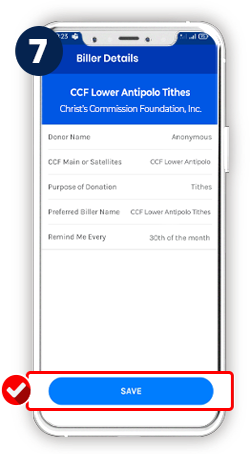
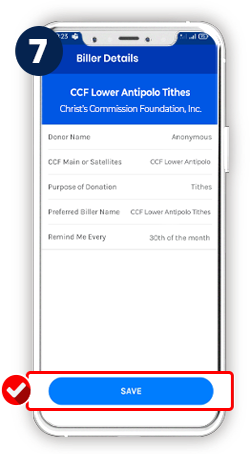
Download Official
Receipt
Enroll via bpi.com.ph before you use
bills payment via Mobile App
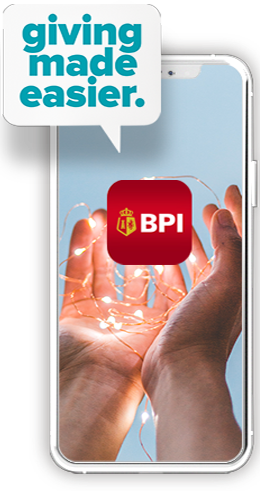
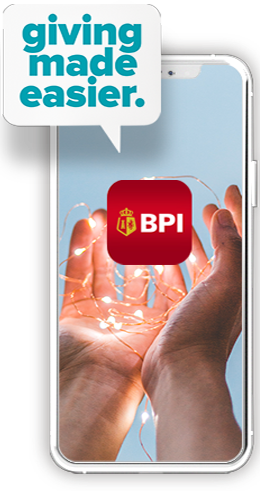
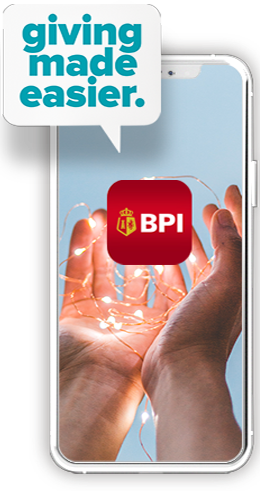
For Bank of the
Philippine Islands User
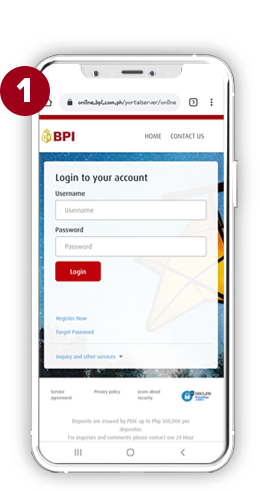
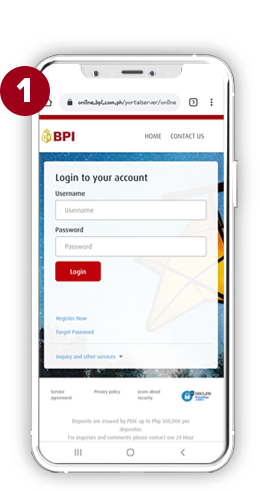
Log-in to your account
at bpi.com.ph
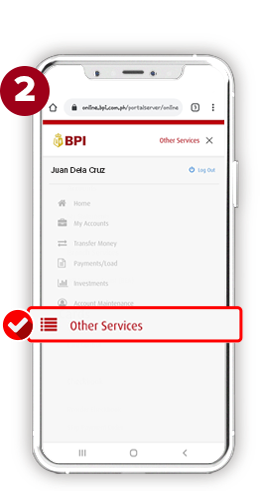
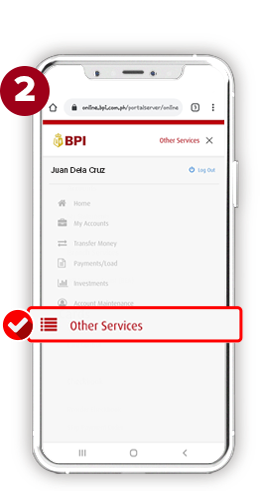
Tap Other Services
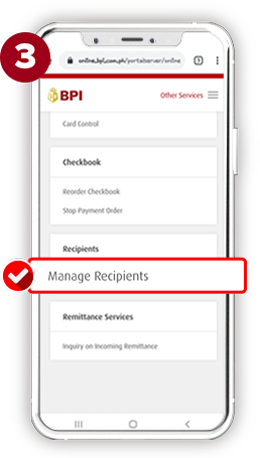
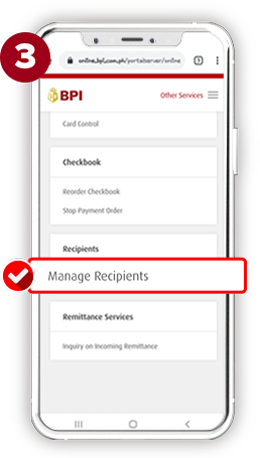
Tap Manage
Recipients
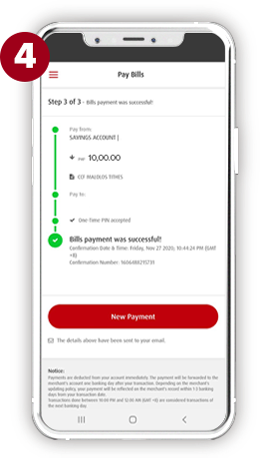
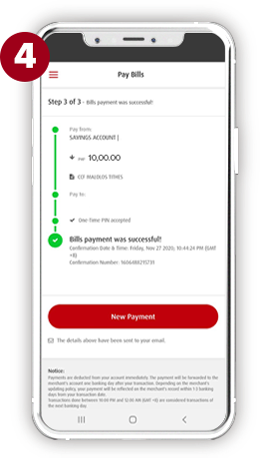
Tap Add New
Recipient
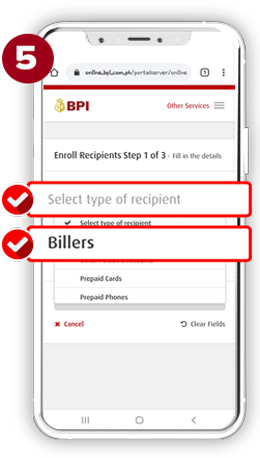
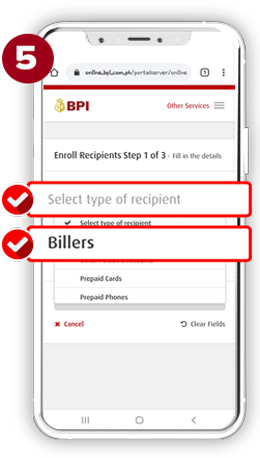
Tap Select Type of
Recipient and
choose Billers
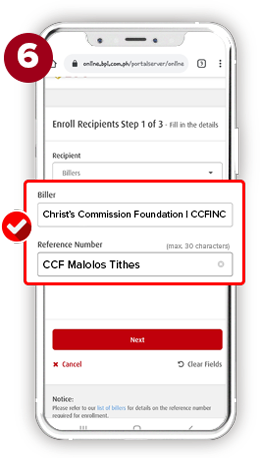
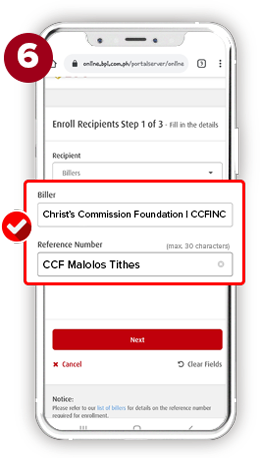
Indicate Main/Satellite
& purpose of donation
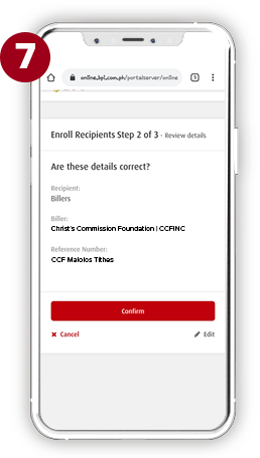
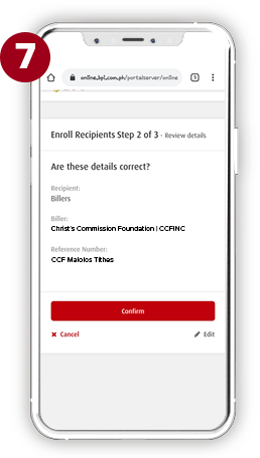
Confirm the Details
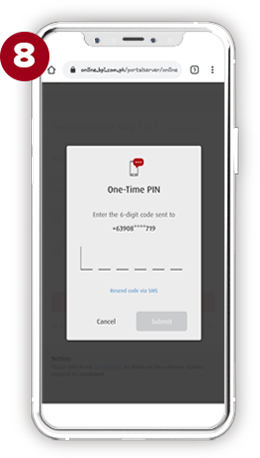
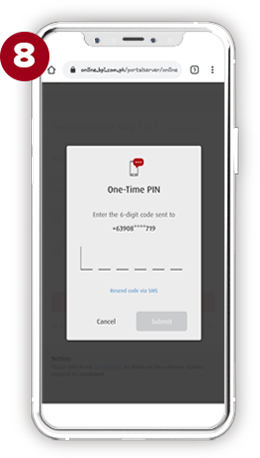
Input the OTP
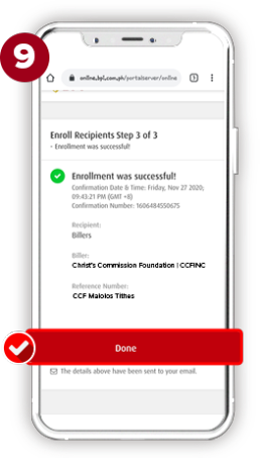
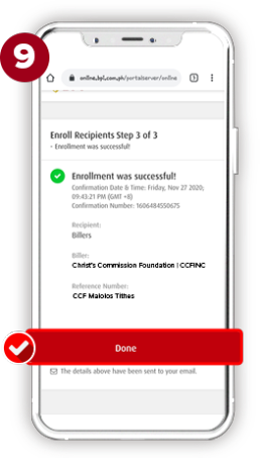
Tap Done for
Successful Enrollment
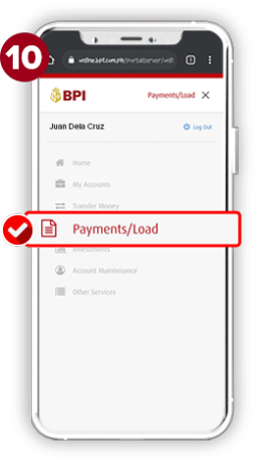
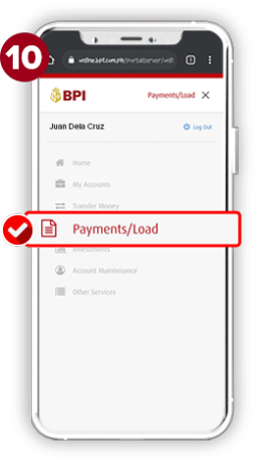
For Scheduled Giving
tap Payments/Load
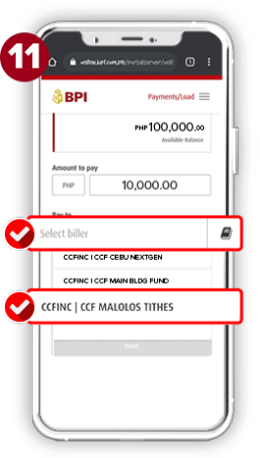
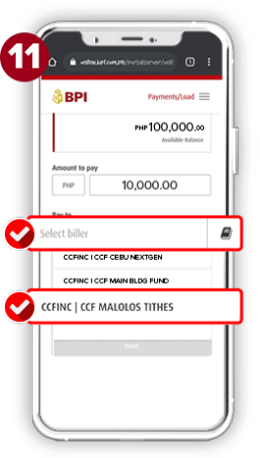
Select your
Enrolled Biller
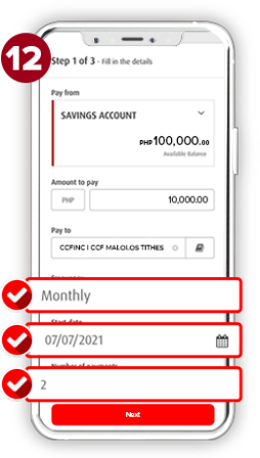
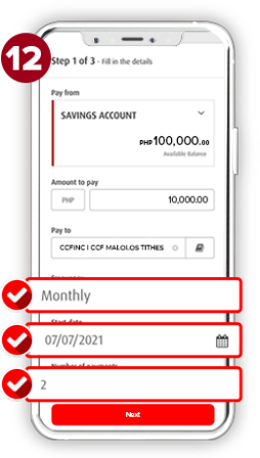
Choose the desire
frequency, start date,
and number of payments
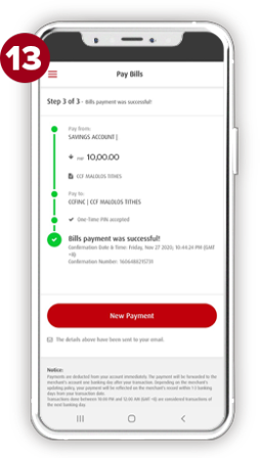
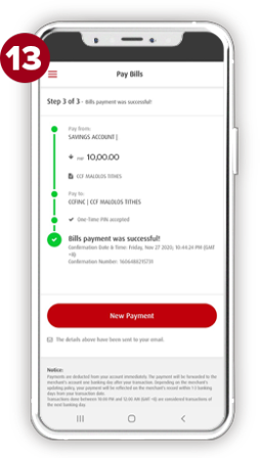
Transaction
Successful
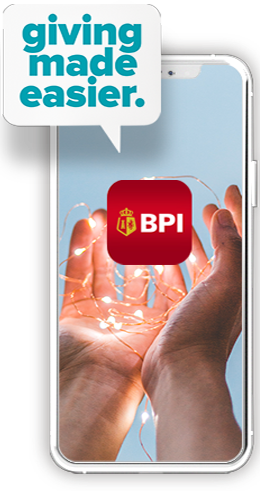
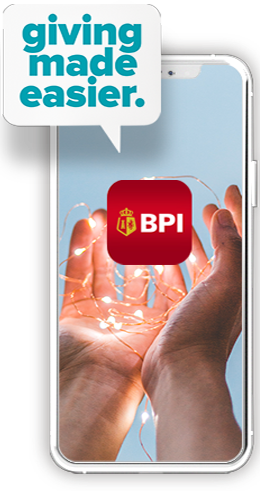
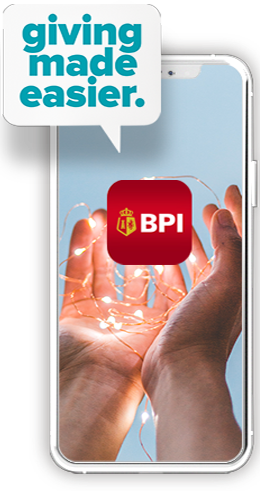
For Bank of the
Philippine Islands User
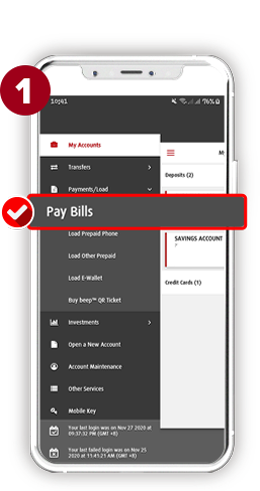
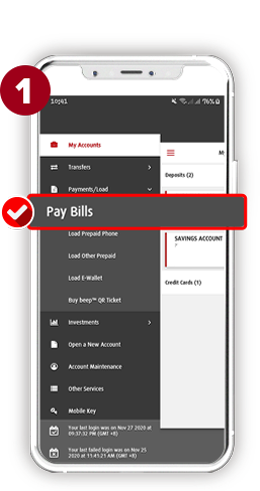
Tap Pay Bills
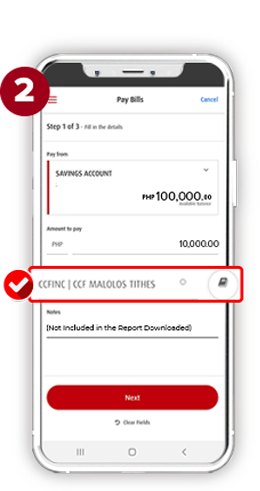
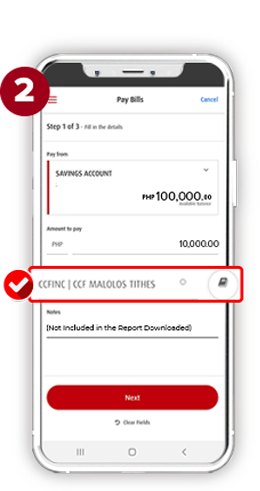
Tap Pay Bills
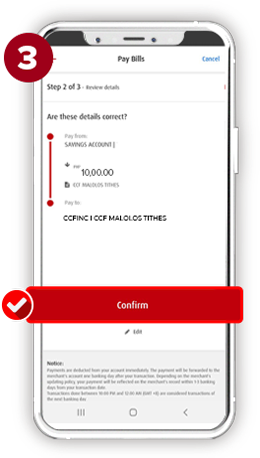
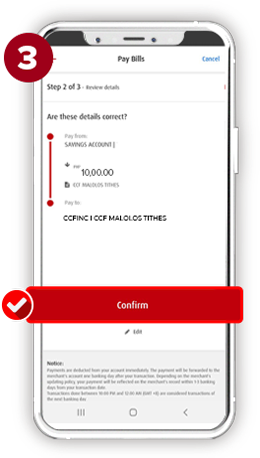
Review details
and tap Confirm
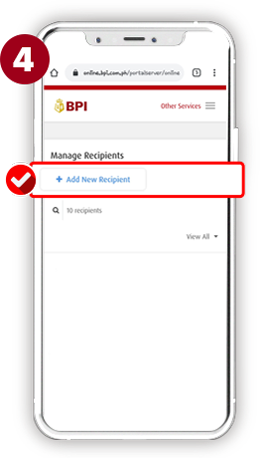
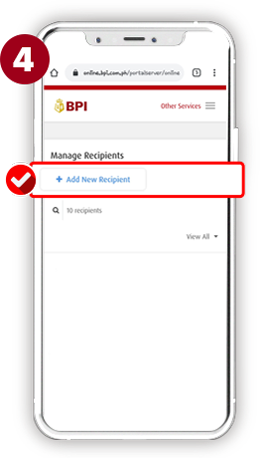
Transaction
Successful
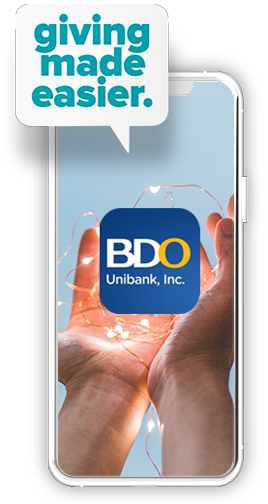
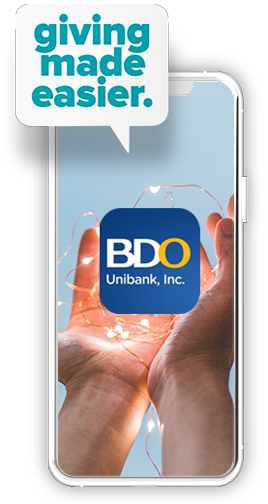
For Banco de Oro
Users
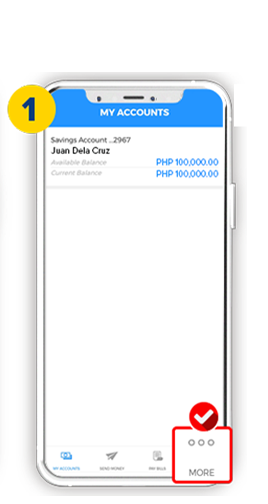
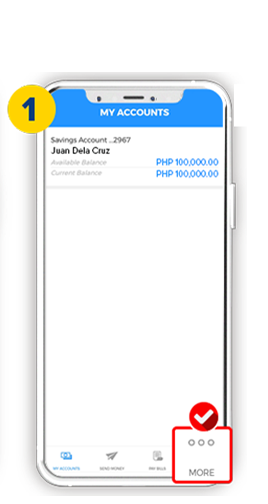
Tap More
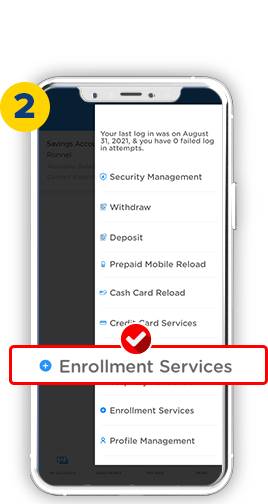
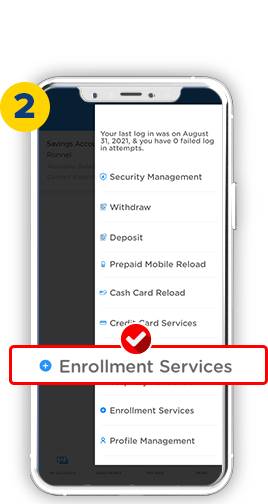
Tap Enrollment
Services
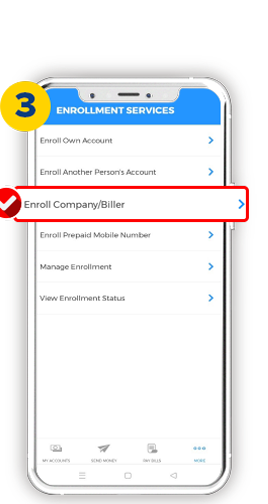
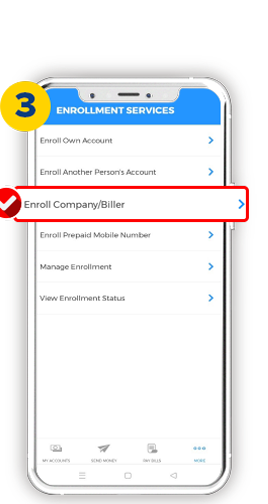
Tap Enroll
Company/Biller
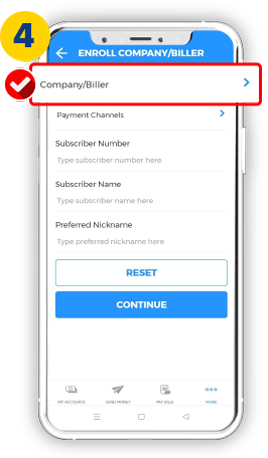
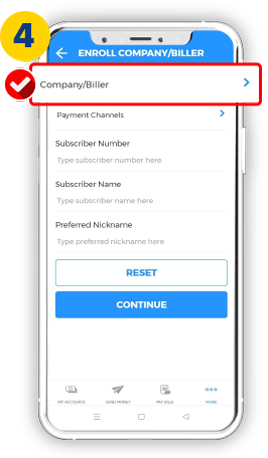
Tap Company/
Biller
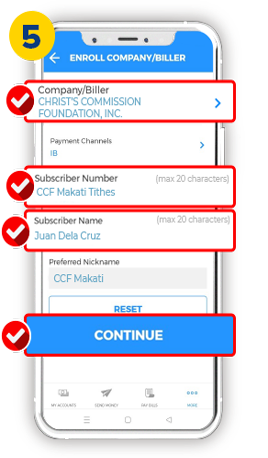
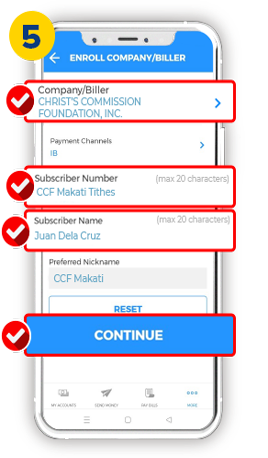
Look for CHRIST’S
COMMISION
FOUNDATION, INC.
and fill out then tap
Continue
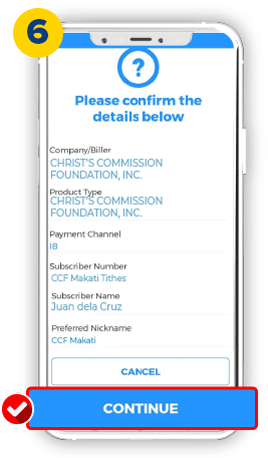
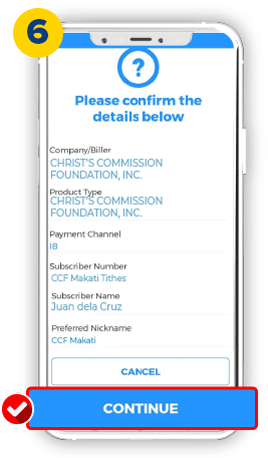
Review details and
tap Continue
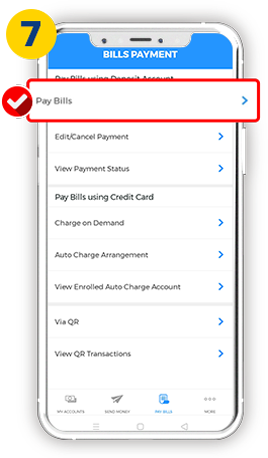
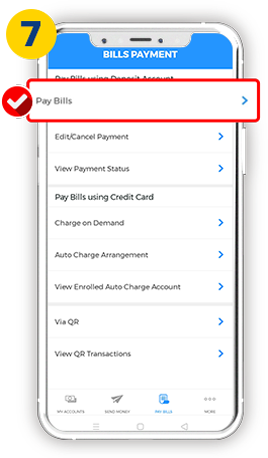
Tap Pay Bills
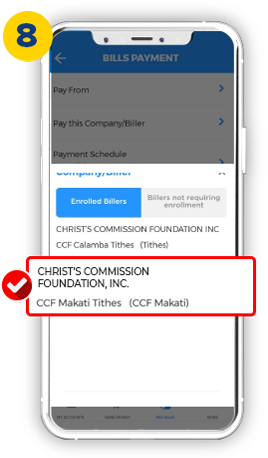
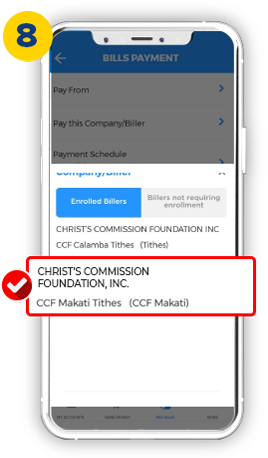
Select
Enrolled Biller
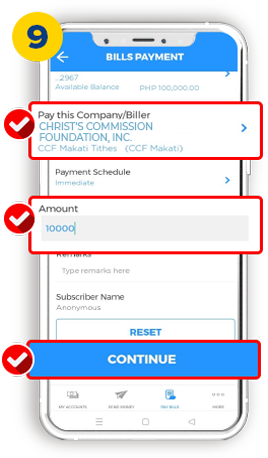
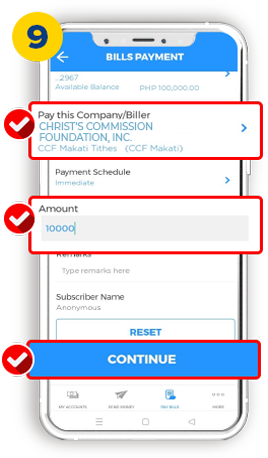
Select
Enrolled Biller
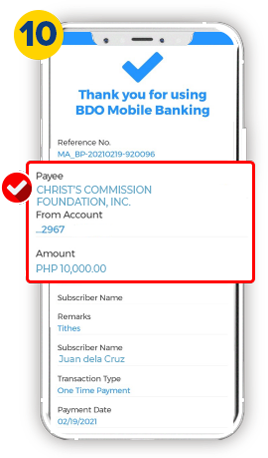
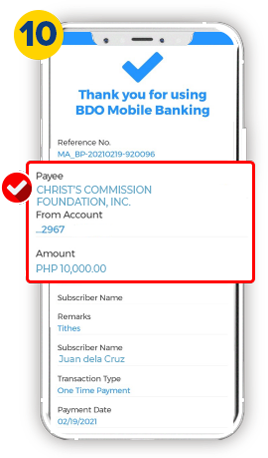
Transaction
Successful
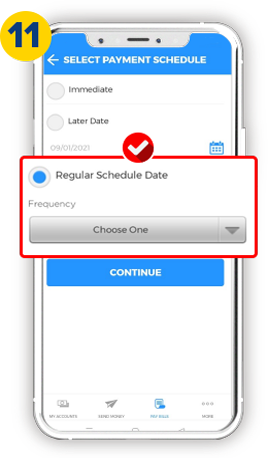
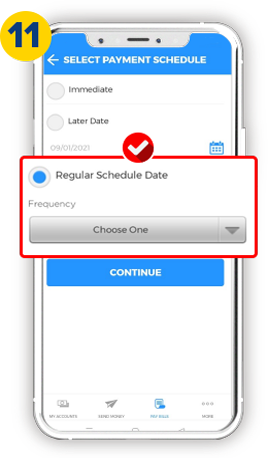
For scheduled giving,
tap Regular Schedule
Date and set the
frequency of giving
Give via Metrobank.com.ph
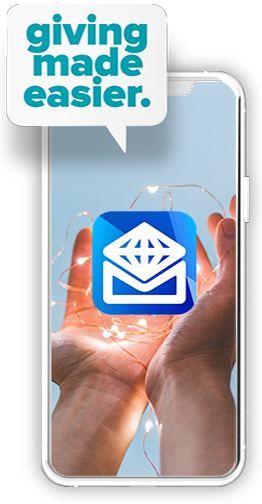
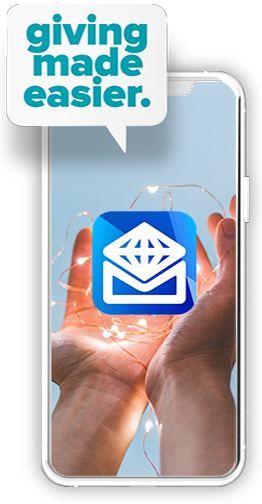
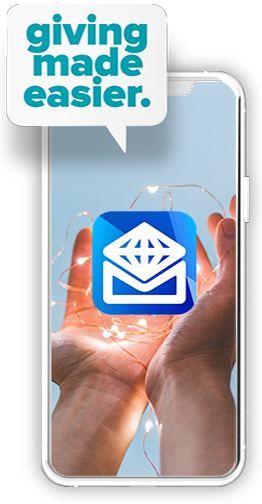
For Metrobank
Users
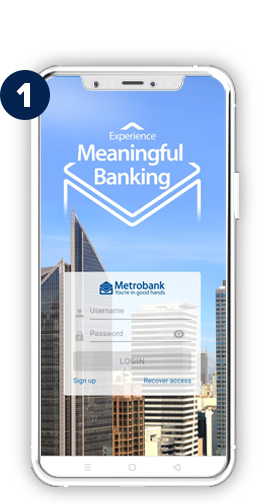
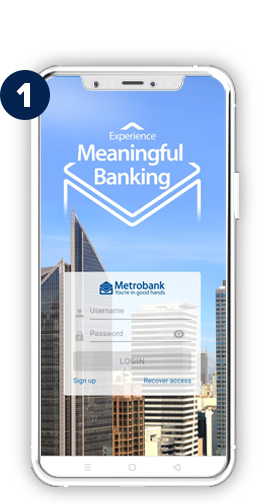
Log-in to your account
via metrobank.com.ph
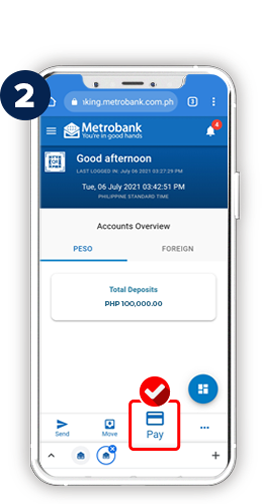
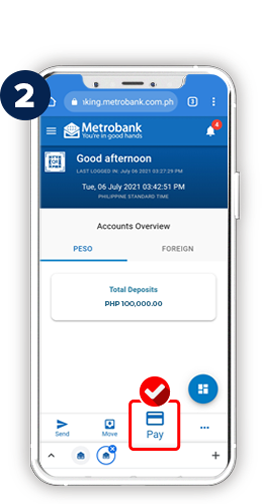
Tap Pay
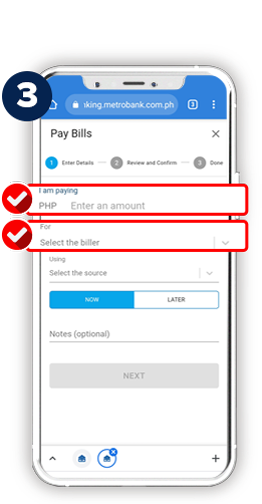
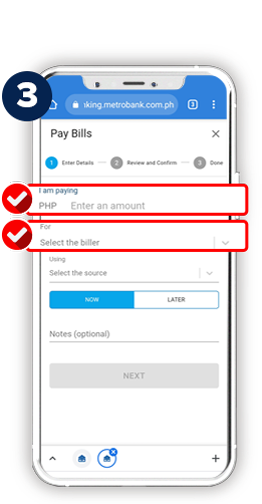
Input the amount and
Select the Biller
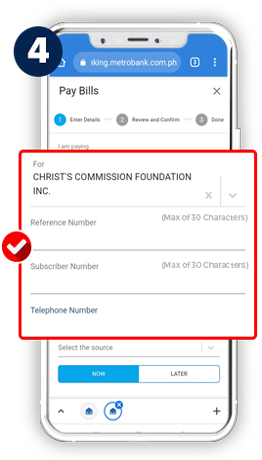
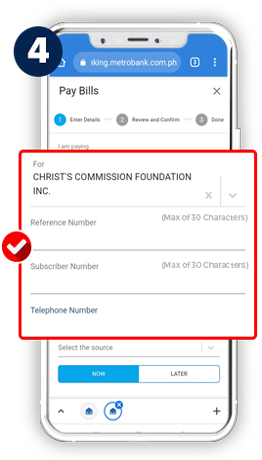
Look for CHRIST’S
COMMISION
FOUNDATION, INC.
and fill out the fields
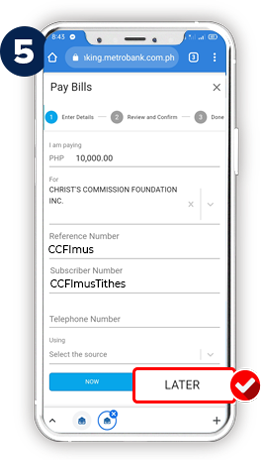
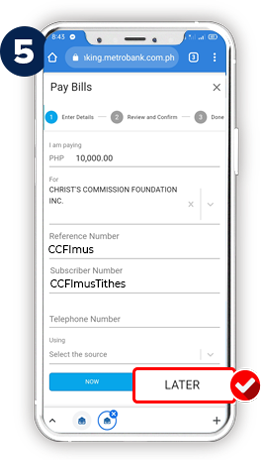
For scheduled giving
tap later
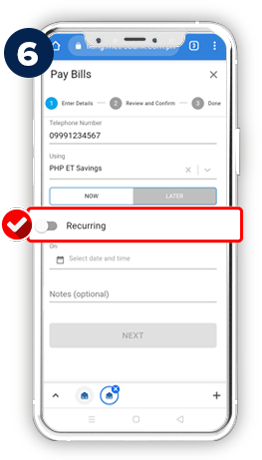
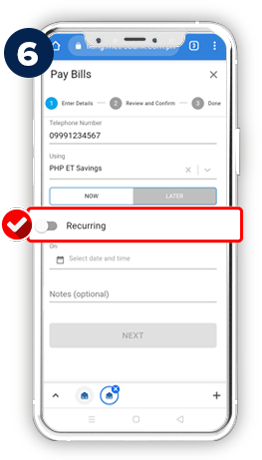
Tap Recurring
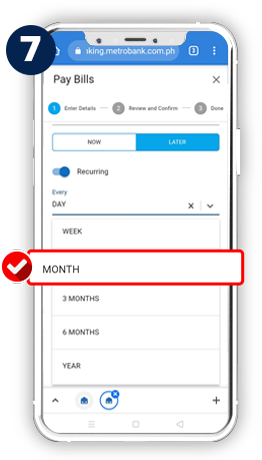
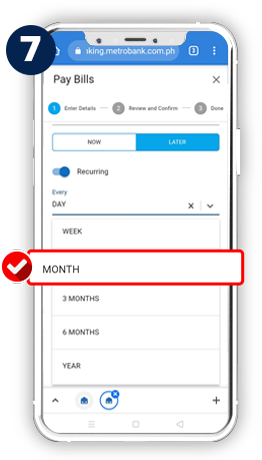
Choose the desired
frequency of giving
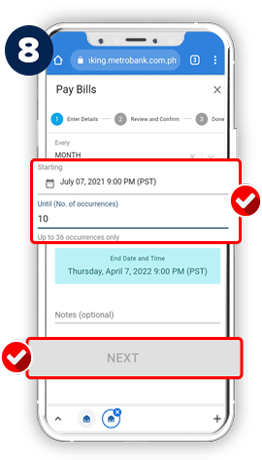
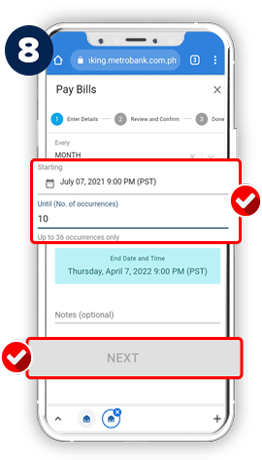
Set the number of
scheduled giving then
tap Next
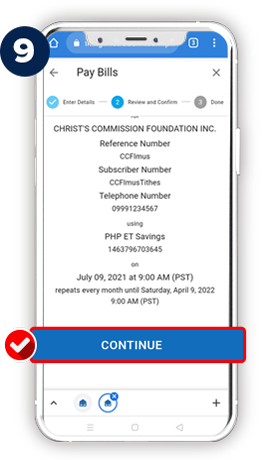
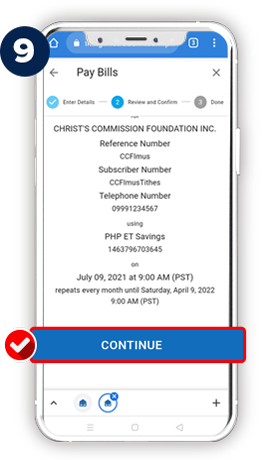
Review and
tap Continue
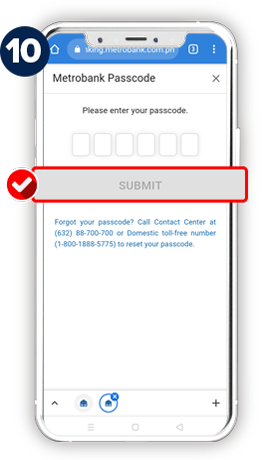
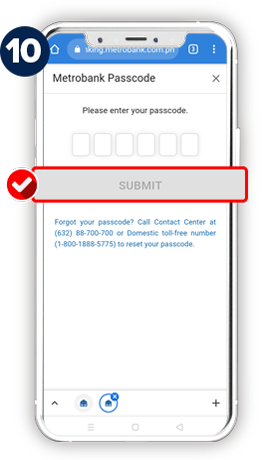
Input the OTP
then tap Submit
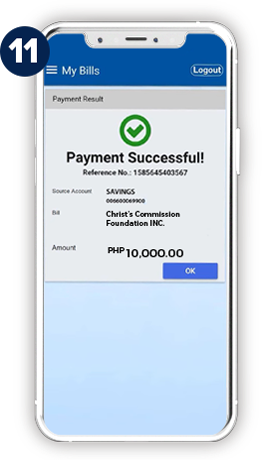
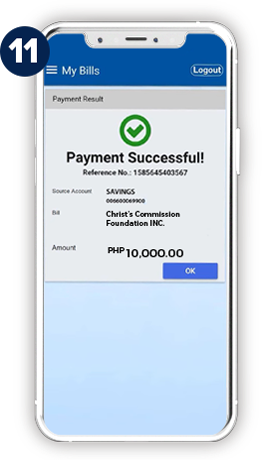
You will receive an email
or SMS confirming
your payment request
Give from from your own bank’s
mobile app via Bills Payment
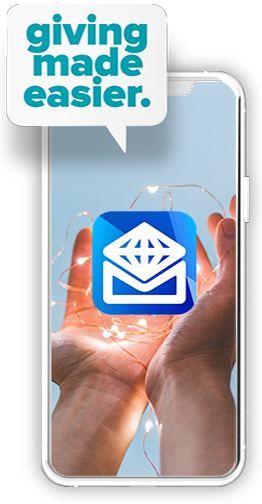
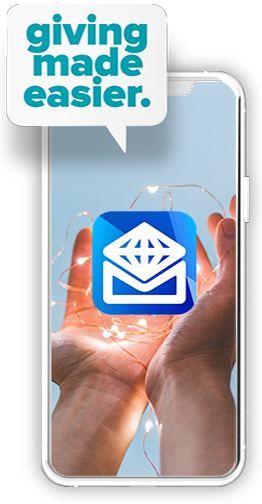
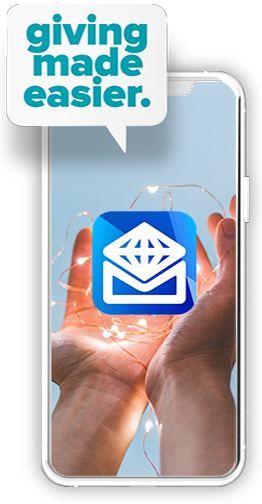
For Metrobank
Users
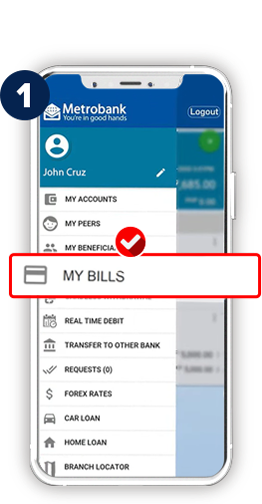
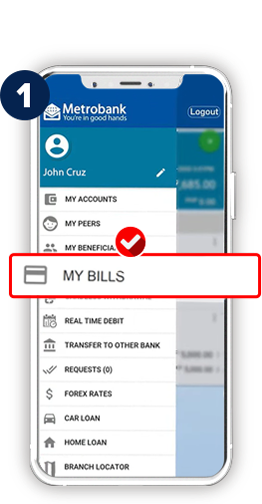
Tap My Bills
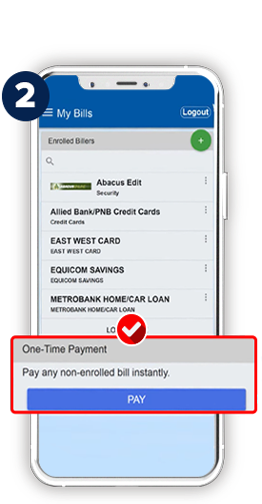
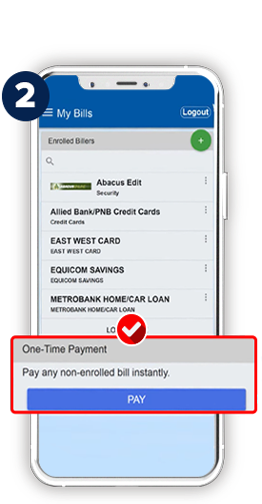
Go to One-Time
Payment and Tap Pay
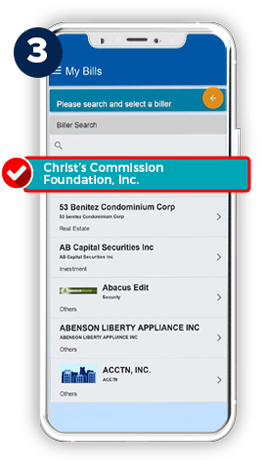
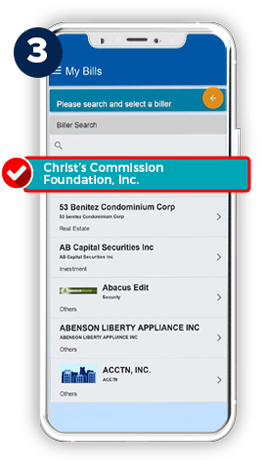
Look for CHRIST’S
COMMISION
FOUNDATION, INC.
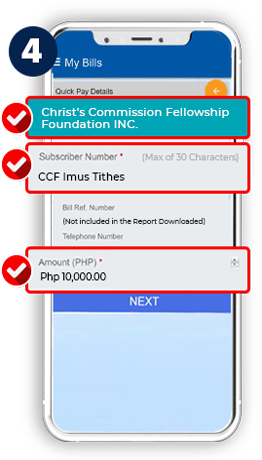
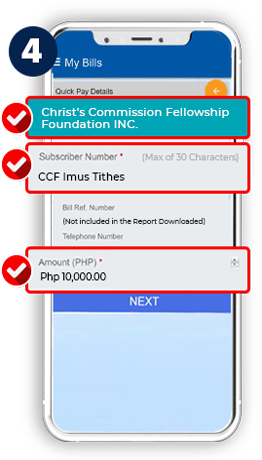
Indicate Main/Satellite
& Purpose of Donation
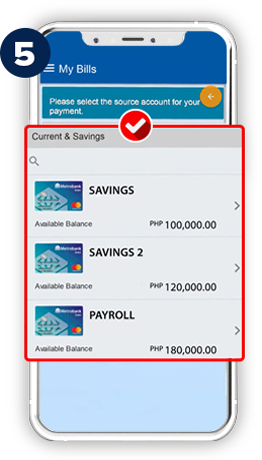
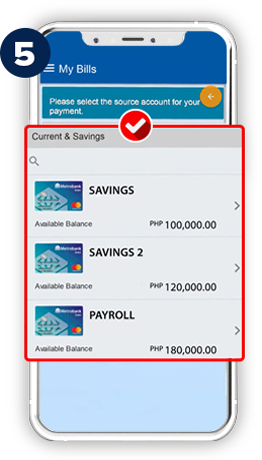
Select your
source account
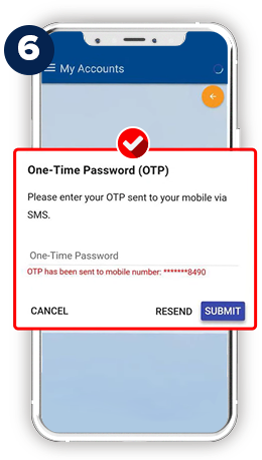
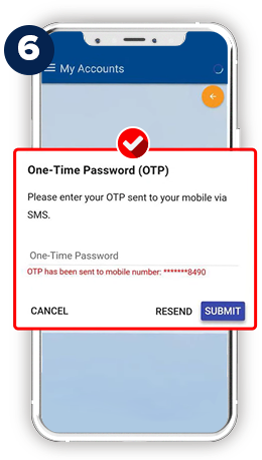
Input the OTP
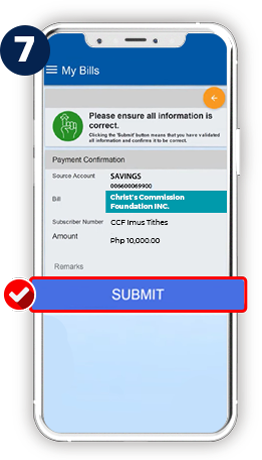
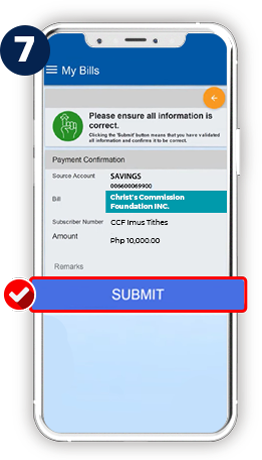
Tap Submit to
confirm payment
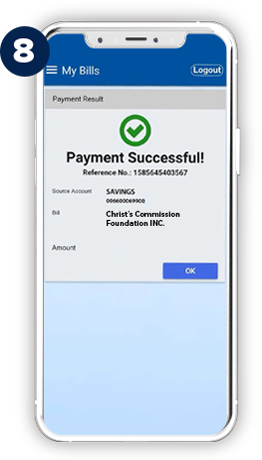
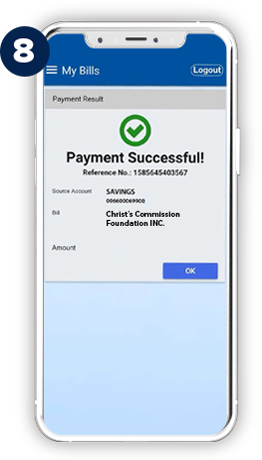
You will receive an email
or SMS confirming
your payment request
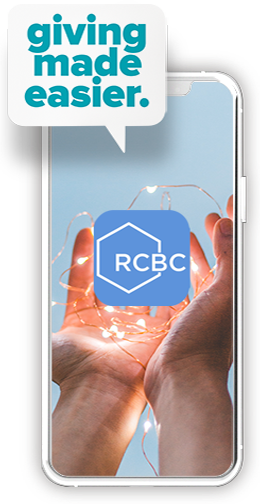
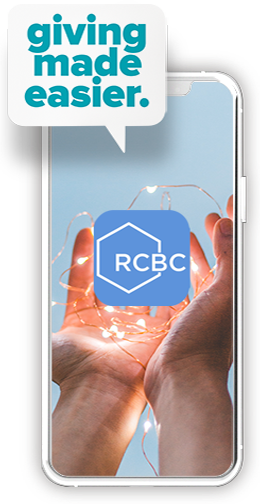
For Rizal Commercial
Banking Corporation
Users
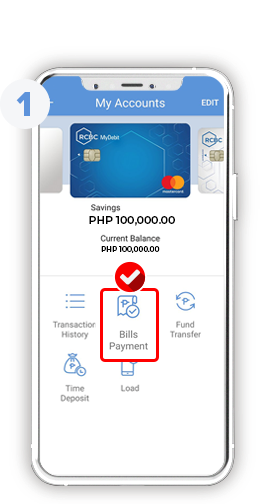
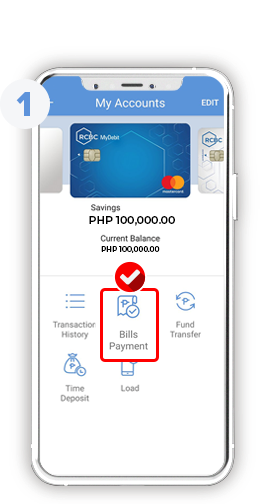
Choose Bills
Payment under
My Accounts
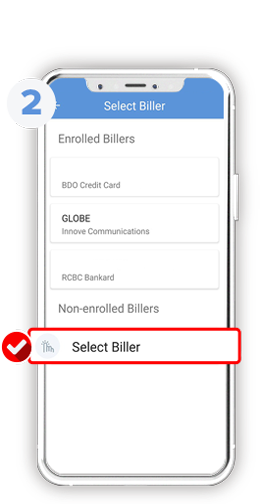
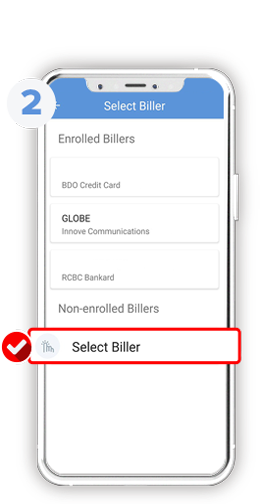
Tap Select Biller and
enroll CCF as Biller
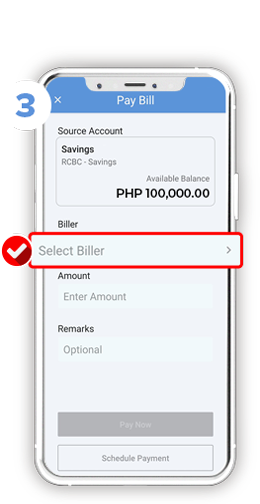
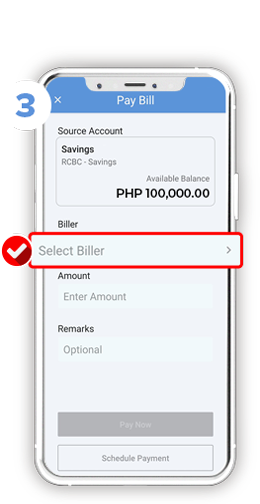
Tap Select Biller
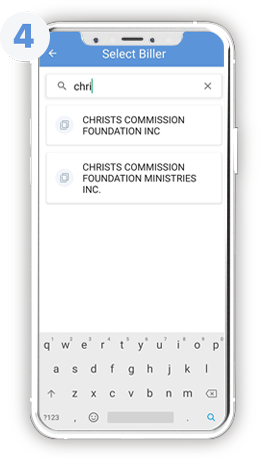
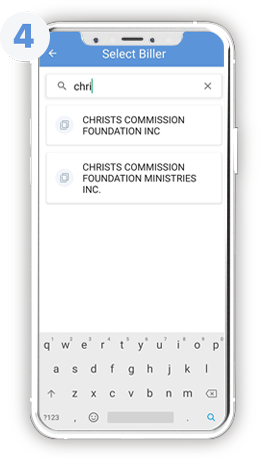
Look for Christ’s
Commission
Foundation, Inc.
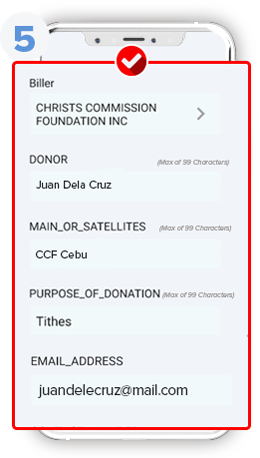
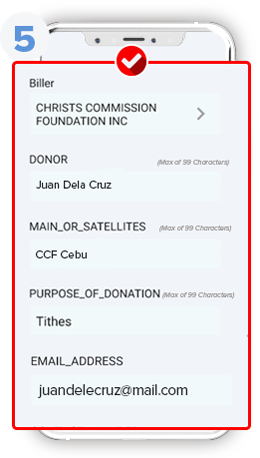
Indicate Main/Satellite
& Purpose of Donation
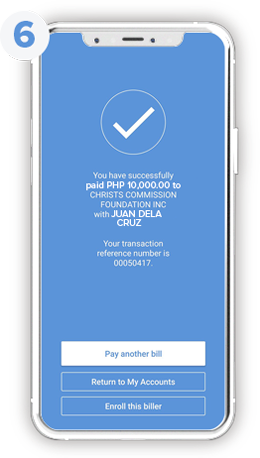
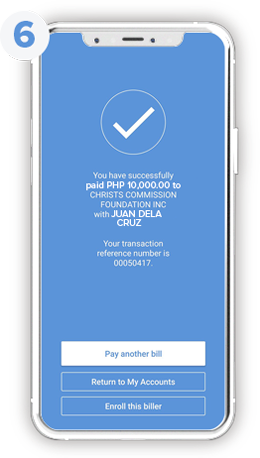
Transaction Successful
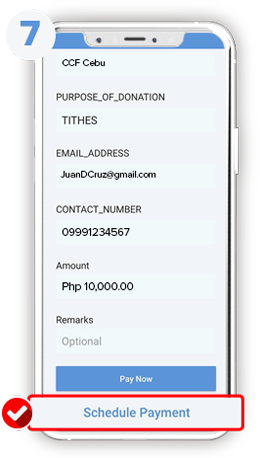
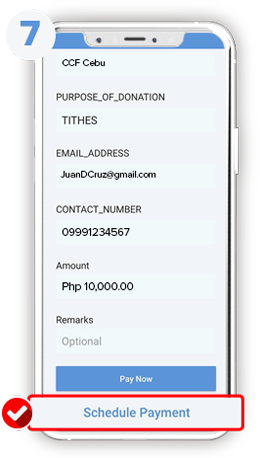
For scheduled giving
choose Schedule
Payment
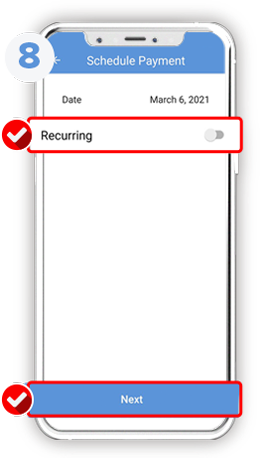
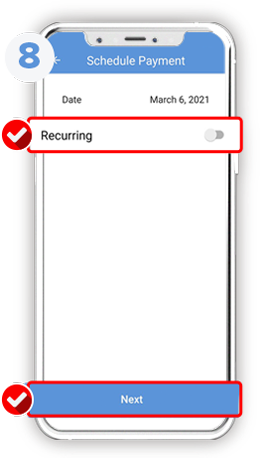
Tap Recurring
then Next
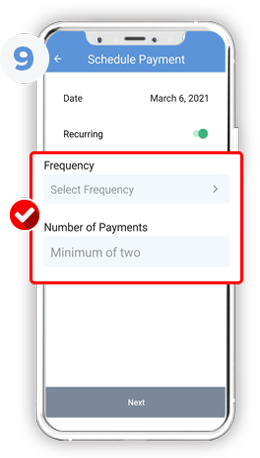
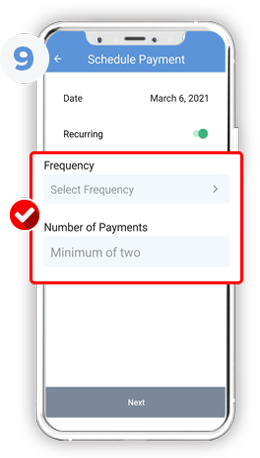
Indicate the number of
scheduled payments
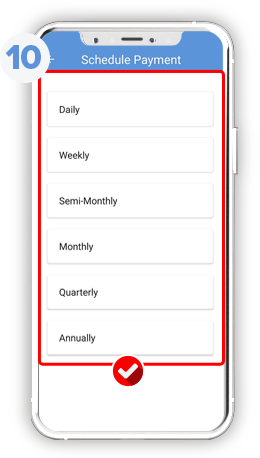
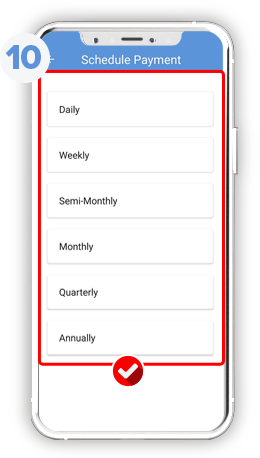
Set the desired
frequency of giving
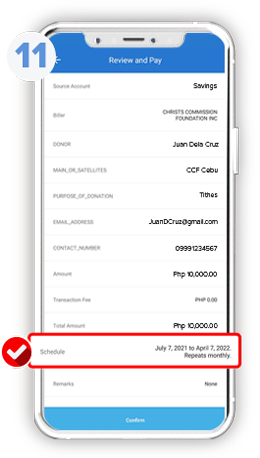
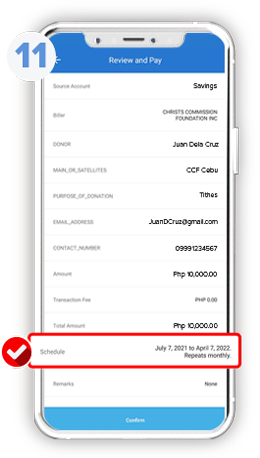
Review details and
click Confirm
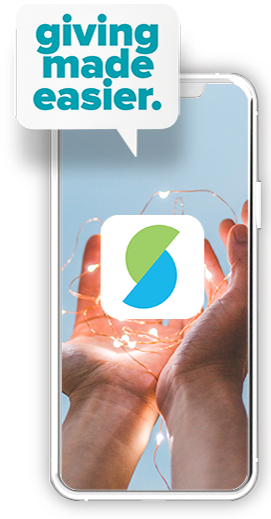
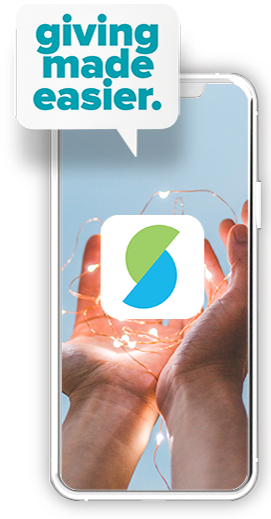
For Security
Bank Users
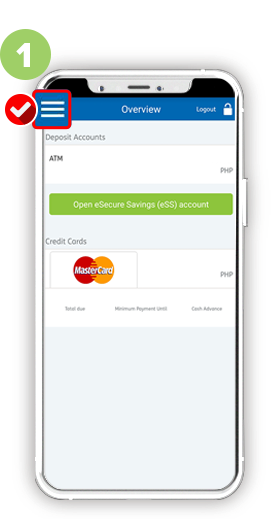
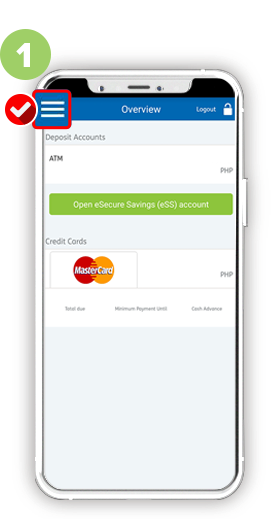
Tap the Menu on the
upper left screen
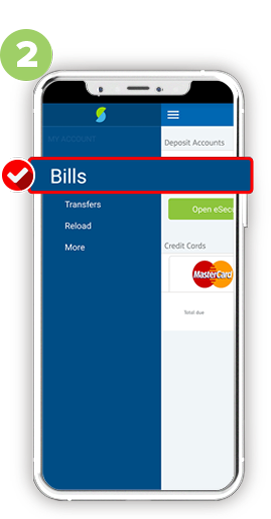
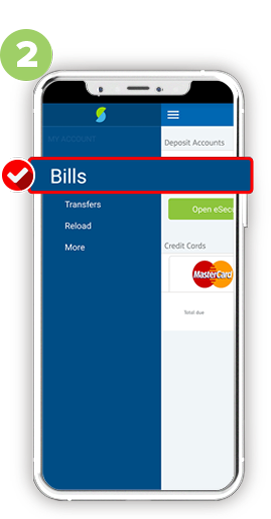
Tap Bills
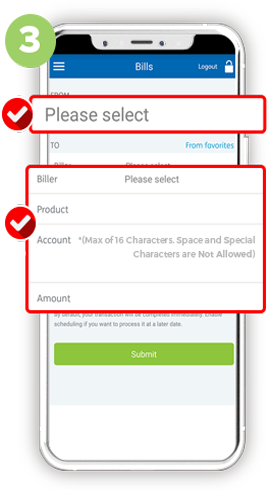
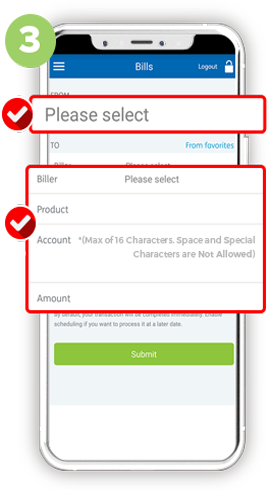
Christ’s Commission
Foundation, Inc.
*Max of 16 characters.
No space & special characters
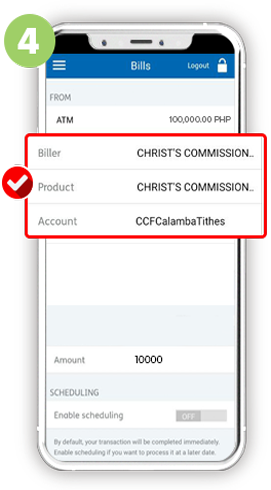
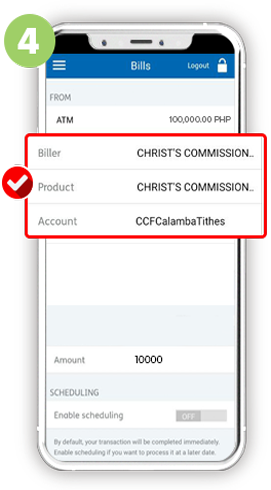
Indicate Main/Satellite
& Purpose of Donation
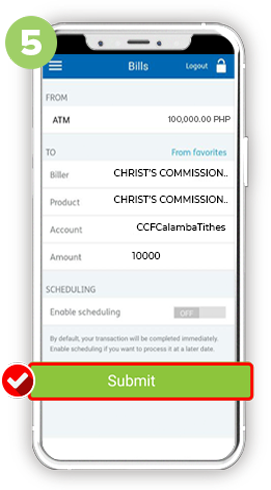
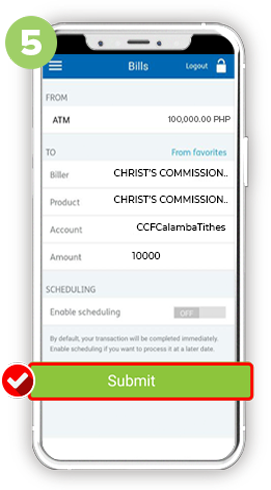
Submit payment
upon reviewing all
details
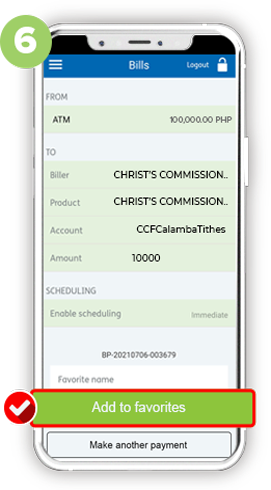
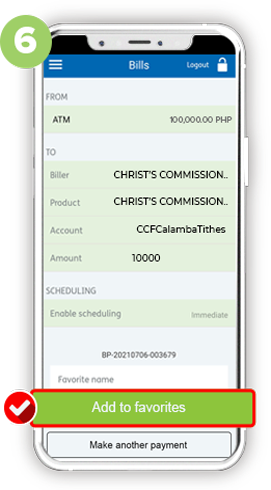
Add it to your
favorites
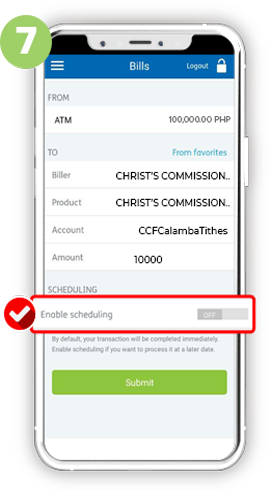
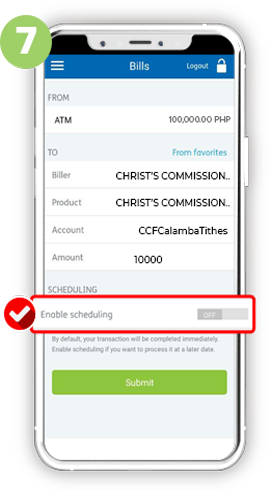
Enable Scheduling
for scheduled giving
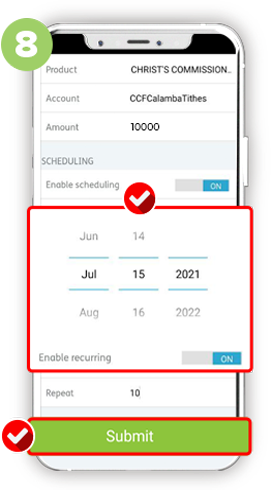
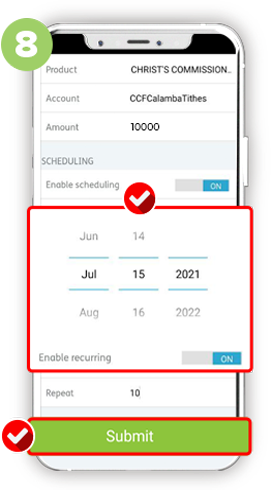
Set the desired Frequency
of giving and Submit
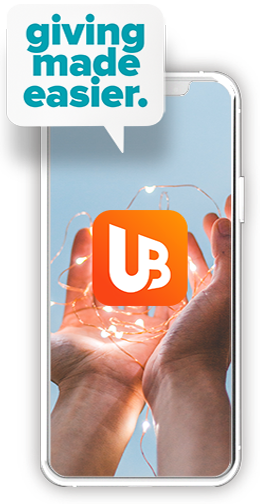
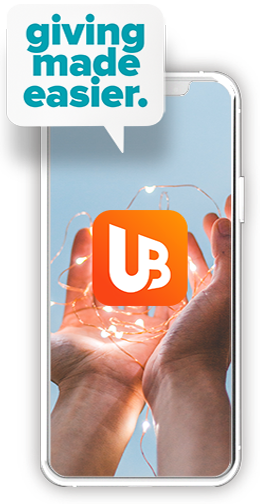
For Union Bank
Users
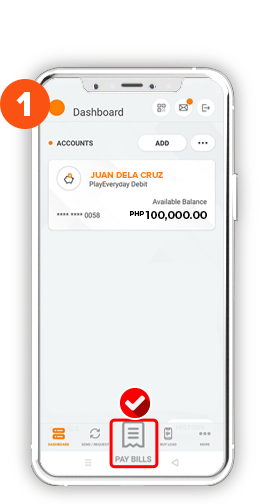
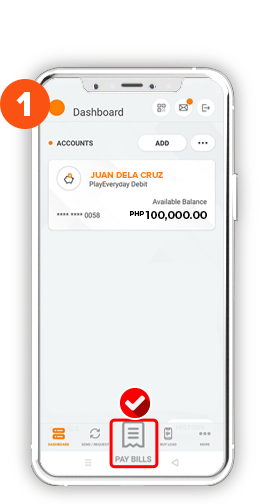
Tap Pay Bills
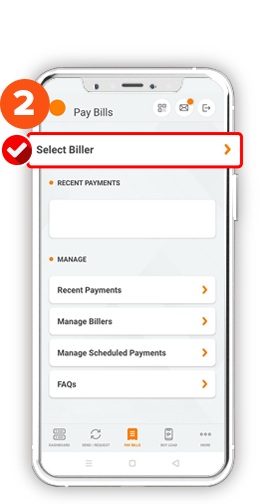
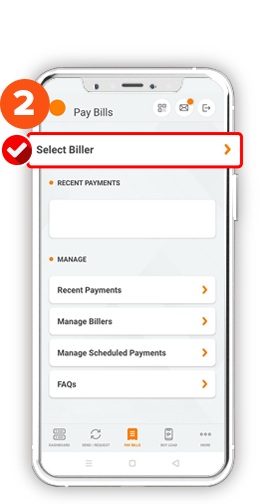
Tap Select Biller
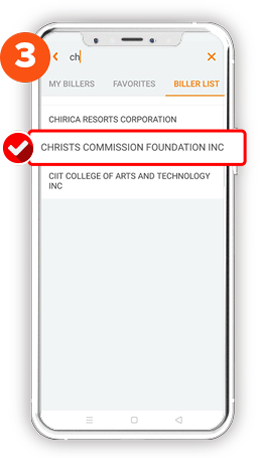
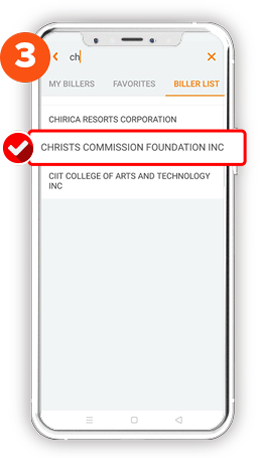
Look for Christ’s
Commission
Foundation, Inc.
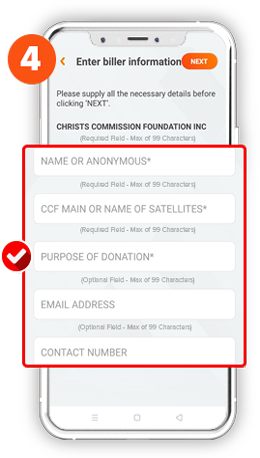
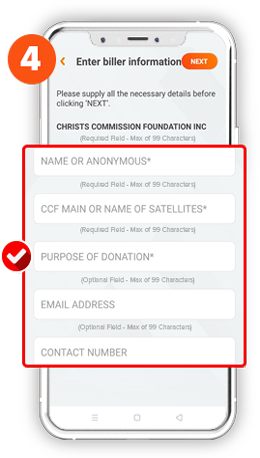
Fill out the details
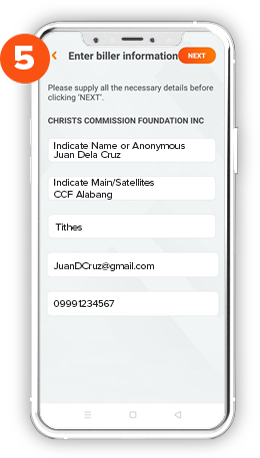
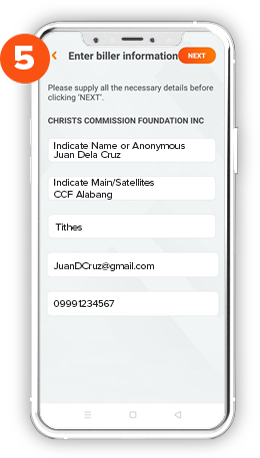
Indicate Main/Satellite
& Purpose of Donation
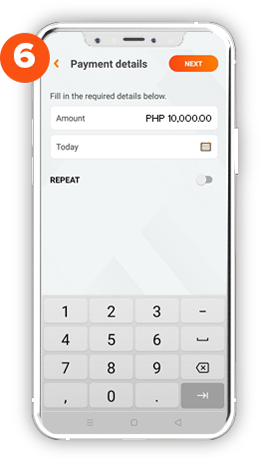
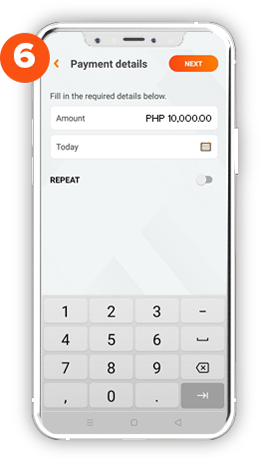
Indicate the amount
you want to give.
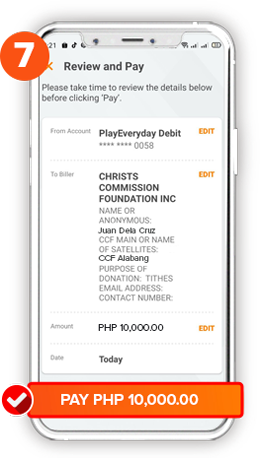
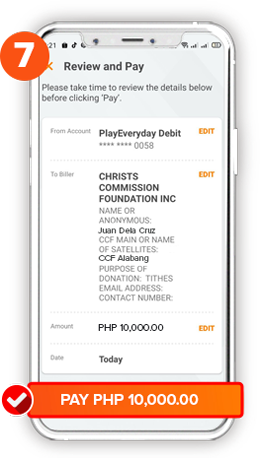
Review all details
and tap Pay
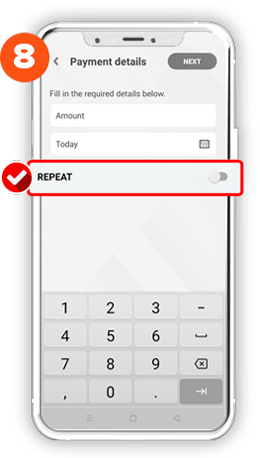
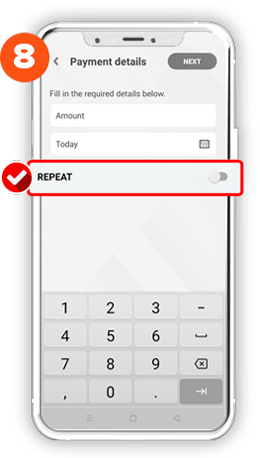
Tap Repeat for a
scheduled giving.
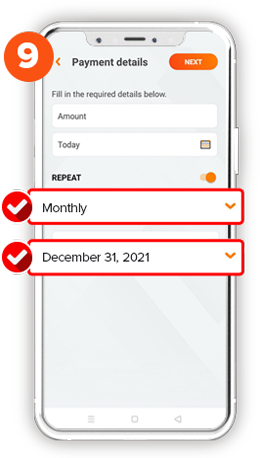
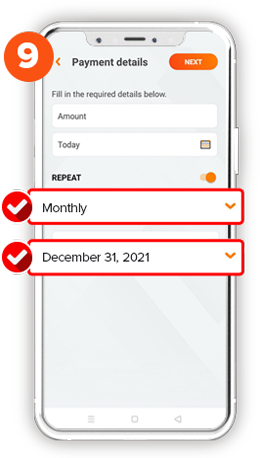
Choose the Frequency
and the ending of the
repeat date.